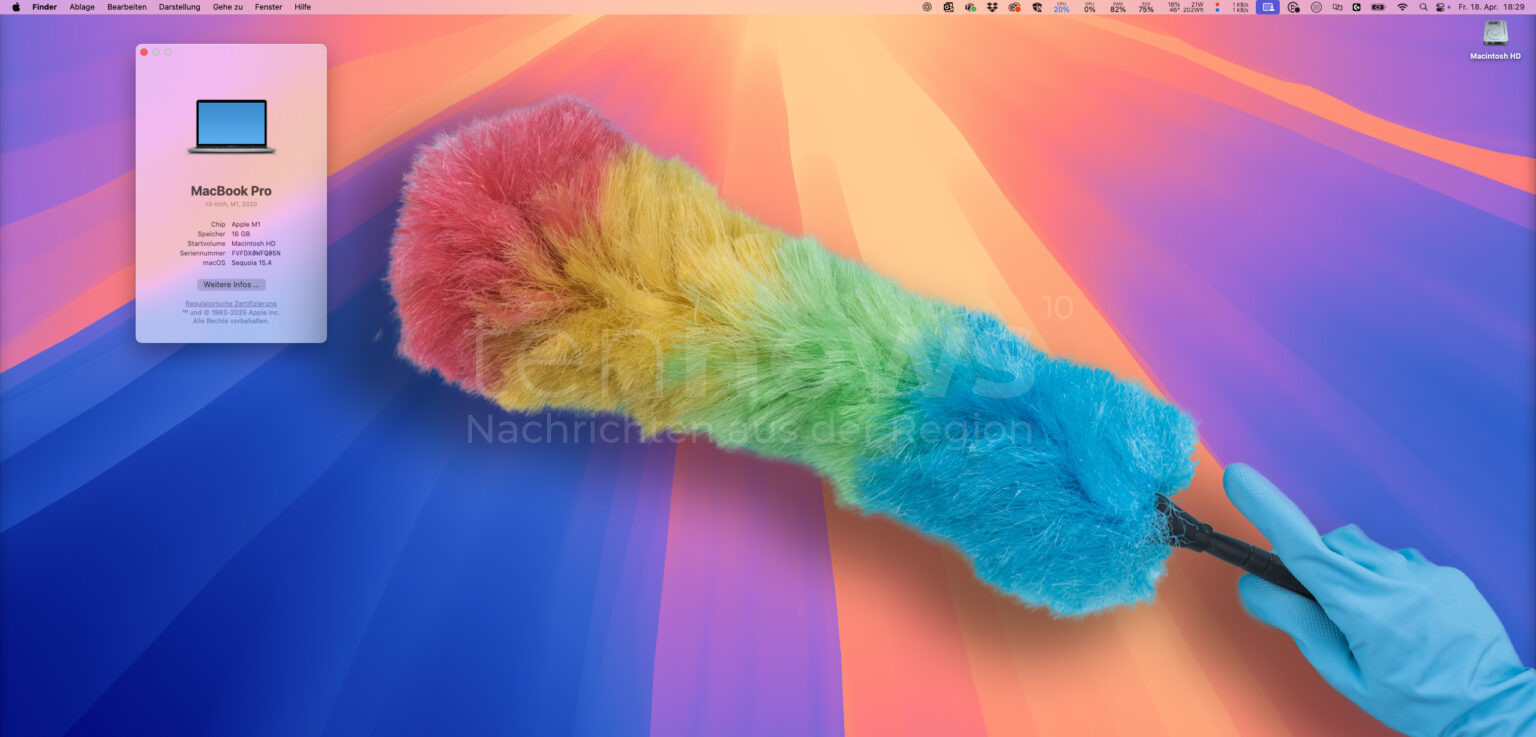Neben den klassischen Windows-Computern können auch Macs mit der Zeit an Schwung verlieren. Doch bevor man über ein neues Gerät nachdenkt: Oft reicht schon ein wenig digitales Aufräumen, um dem Mac wieder auf die Sprünge zu helfen. Mit diesen 9 Tipps kommt das macOS-System ganz ohne Profi-Wissen wieder in Bestform.
Festplatte aufräumen – Speicher schafft Tempo
Wenn der Speicher fast voll ist, wird der Mac langsamer. Über den Menüzugriff „Systemeinstellungen“ > „Allgemein“ > „Speicher“ erhält man eine detaillierte Übersicht. Alte Dateien, Downloads oder große Apps, die nicht mehr gebraucht werden, lassen sich hier einfach löschen. Auch der Papierkorb sollte regelmäßig geleert werden.

Autostart-Programme entschlacken
Viele Apps starten automatisch beim Hochfahren – und bremsen dabei den Systemstart. Unter der Übersicht in „Systemeinstellungen“ > „Allgemein“ > „Anmeldeobjekte & Erweiterungen“ können überflüssige Autostarts entfernt werden. Je weniger Programme der Mac beim Start laden muss, desto schneller ist er einsatzbereit.
MacOS- & Software-Updates durchführen
macOS wird stetig optimiert – mit neuen Funktionen, aber auch wichtigen Geschwindigkeitsverbesserungen. Über „Systemeinstellungen“ > „Allgemein“ > „Softwareupdate“ lässt sich prüfen, ob Updates bereitstehen. Auch Drittanbieter-Apps sollten aktuell gehalten werden – das schont Ressourcen und verhindert Fehler.
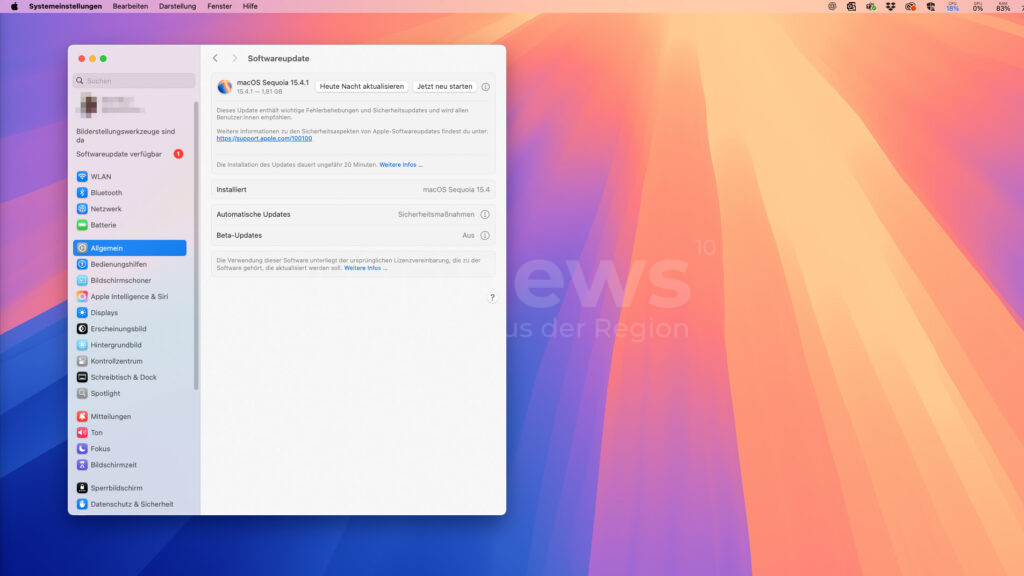
SSD statt alter Festplatte
Bei älteren iMacs oder MacBooks mit HDD lohnt sich der Umstieg auf eine SSD enorm. Der Geschwindigkeitsunterschied ist riesig – besonders beim Starten und Öffnen von Programmen. Tipp: macOS kannst du mit Dienstprogramm wie „Carbon Copy Cloner“ oder „SuperDuper!“ auf die neue SSD klonen – oder man installiert macOS frisch und überträgst nur ausgewählte Daten über den Migrationsassistenten.
Arbeitsspeicher erweitern – wenn möglich
Nicht alle Macs lassen sich aufrüsten – bei vielen neueren Geräten ist der RAM fest verbaut. Doch bei älteren Modellen bringt ein RAM-Upgrade oft spürbar mehr Leistung, etwa beim Arbeiten mit mehreren Apps oder großen Dateien. Wieviel Speicher vorhanden ist, lässt sich in der Menüleiste prüfen: „Apfel-Logo“ > „Über diesen Mac“. Wer sich unsicher ist, wie man einen zusätzlichen Arbeitsspeicher-Riegel korrekt einbaut, kann dafür auch einen Termin in einem Apple Store buchen.
Ressourcenfresser in der MacOS-Aktivitätsanzeige entlarven
Wenn der Mac plötzlich laut wird oder langsam reagiert, hilft ein Blick in die „Aktivitätsanzeige“ (über Spotlight oder im Programme-Ordner). Hier sieht man, welche Apps besonders viel CPU, Speicher oder Energie verbrauchen – und kann unnötige Prozesse gezielt beenden.
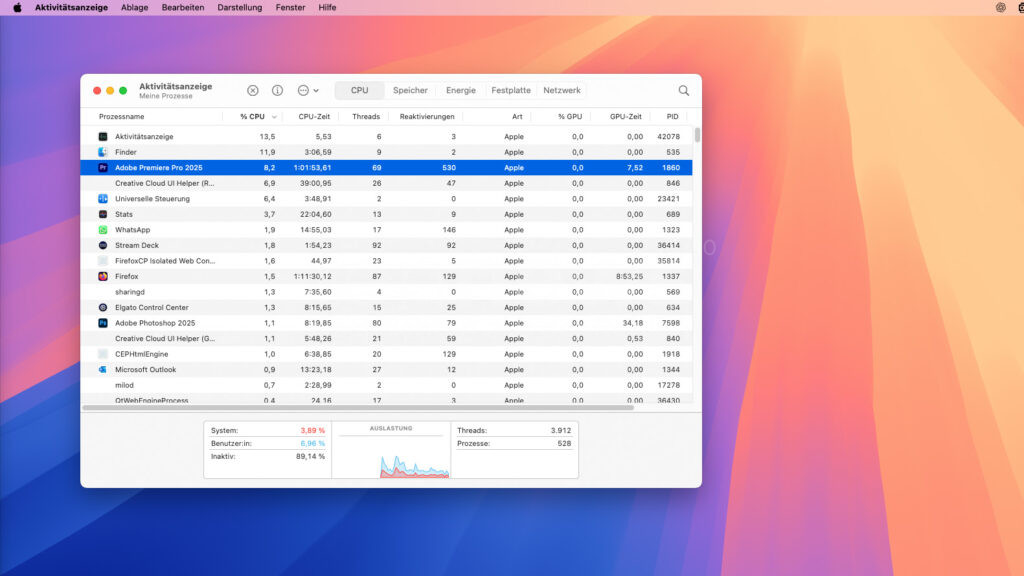
Browser entschlacken
Safari oder Chrome fühlen sich träge an? Das kann an zu vielen offenen Tabs, gespeicherten Daten oder Add-ons liegen. In den Einstellungen des Browsers lassen sich Cache und Verlauf löschen. Auch unnötige Erweiterungen sollten entfernt werden – das beschleunigt nicht nur den Browser, sondern das ganze System.
Bei Safari ist das Leeren des Caches allerdings etwas umständlich: Zunächst öffnet man über das Menü die „Einstellungen“ und hakt unter dem Tab „Erweitert“ das Kästchen „Funktionen für Web-Entwickler anzeigen“ an. Schon erscheint in der Menüleiste ein neuer Punkt „Entwickler“, unter dem sich schließlich ein Feld „Cache-Speicher leeren“ auswählen lässt.
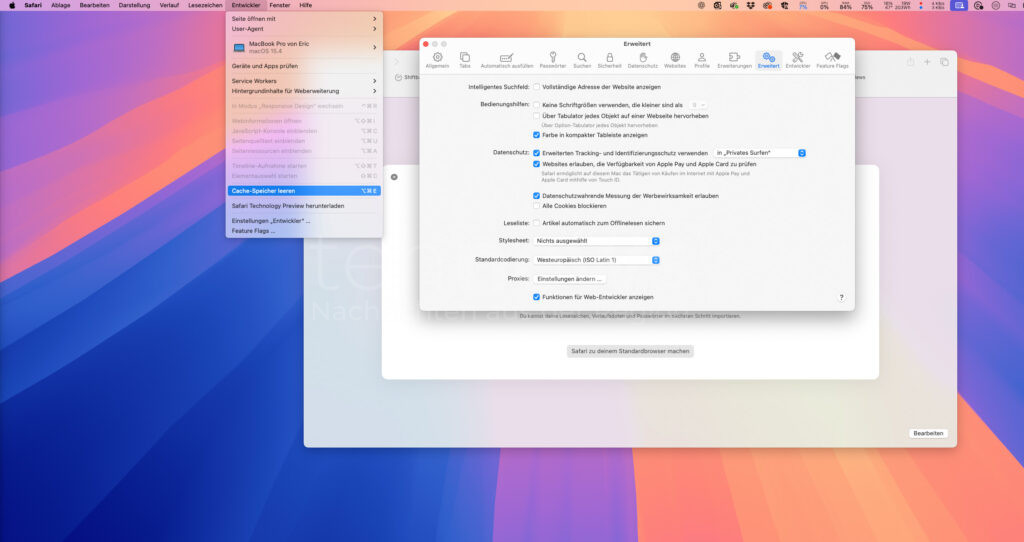
Malware-Check – ja, auch auf dem Mac!
Zwar gilt macOS als sicher, aber auch hier kann unerwünschte Software das System bremsen. Tools wie „Malwarebytes for Mac“ spüren schädliche Programme auf und entfernen sie zuverlässig. Regelmäßige Scans lohnen sich – gerade wenn der Mac sich merkwürdig verhält.
macOS frisch installieren – der ultimative Neustart
Wenn alles nichts hilft, bringt eine saubere Neuinstallation von macOS den größten Geschwindigkeitsboost. Wichtig: Daten vorher sichern, zum Beispiel mit der integrierten „Time Machine“. Dann gibt es zwei Wege, je nach Modell:
- Bei Macs mit Intel-Chip das Gerät neustarten und umgehend die Befehlstaste + R gedrückt halten, um den Mac im Wiederherstellungsmodus zu starten und das System neu aufsetzen.
- Bei Macs mit Apple-Chip (M1, M2, usw.) das Gerät vollständig ausschalten, anschließend die Ein-/Aus-Taste gedrückt halten, bis das Wiederherstellungs-Tool startet.
Danach nur die nötigsten Programme wieder installieren und die benötigten persönlichen Dateien wiederherstellen. Schon läuft der Mac wieder wie neu.

Fazit: Auch ein langsamer Mac muss nicht aufs Altenteil. Mit etwas Ordnung, Speicherplatz und Systempflege kann man die Performance spürbar steigern. Besonders der Wechsel auf eine SSD oder eine frische Installation wirken oft Wunder – und lassen selbst ältere Geräte wieder flüssig arbeiten.